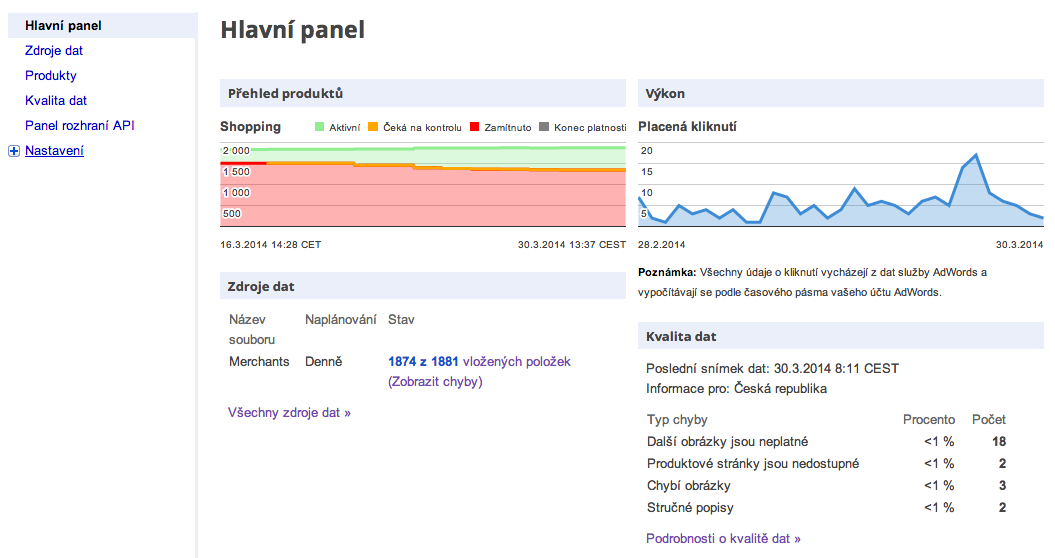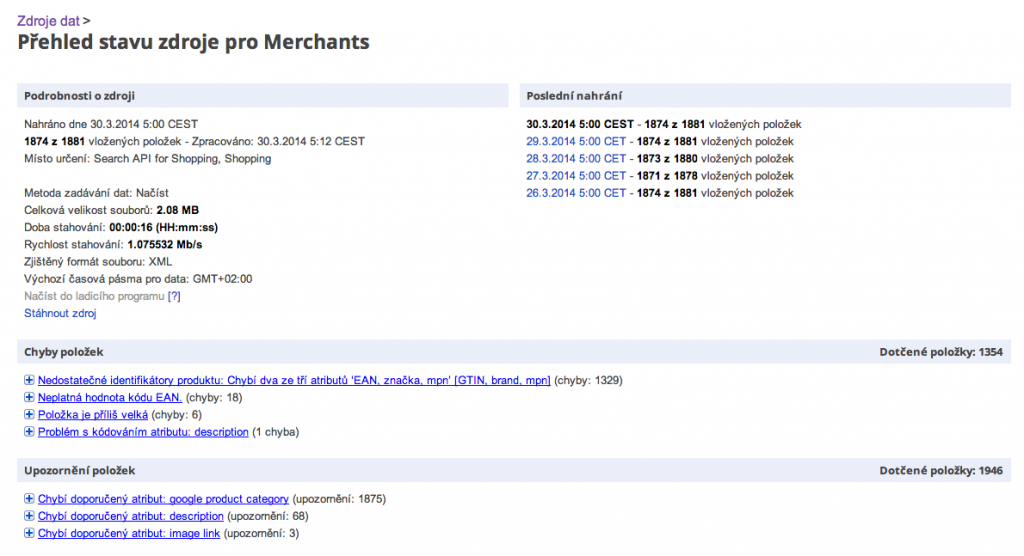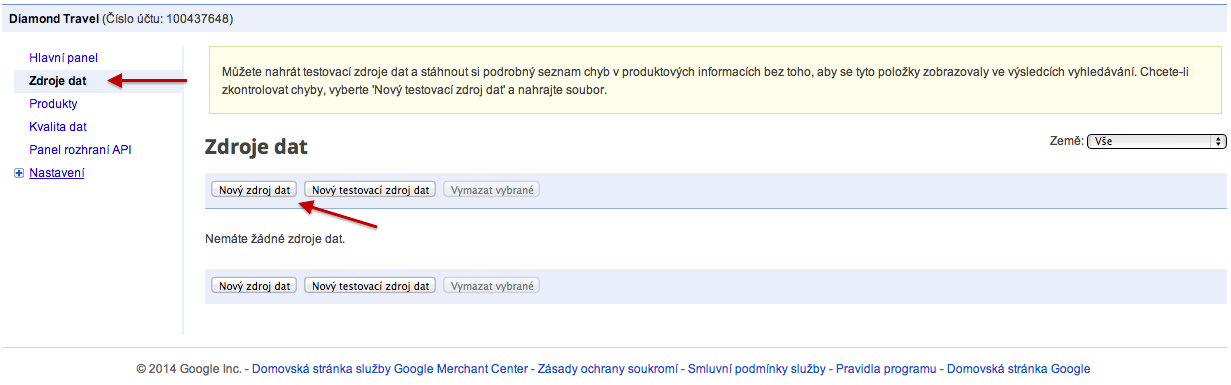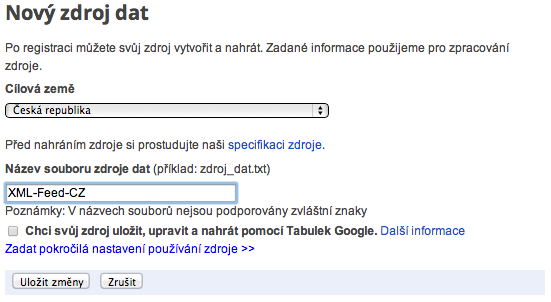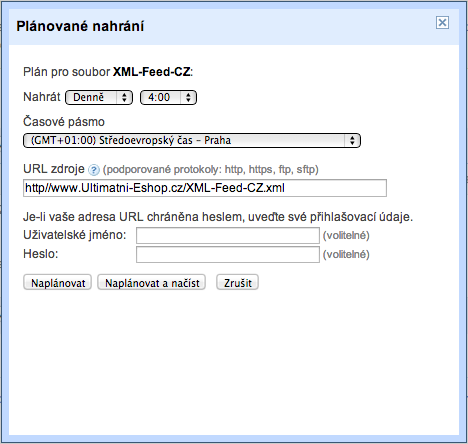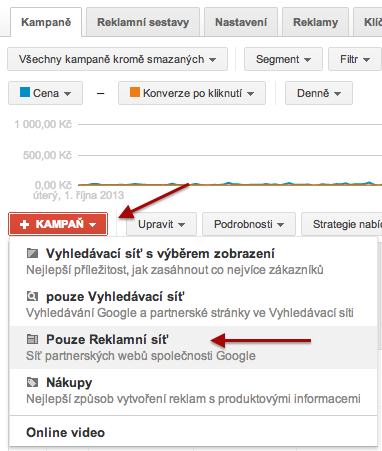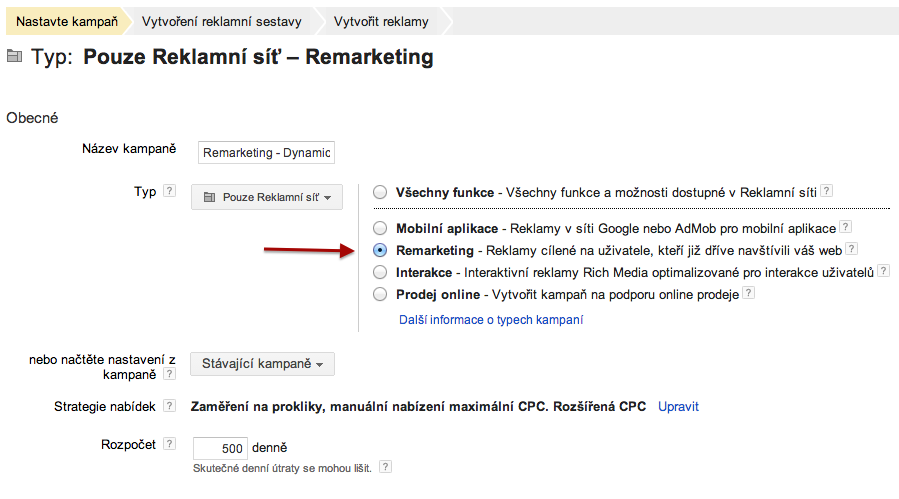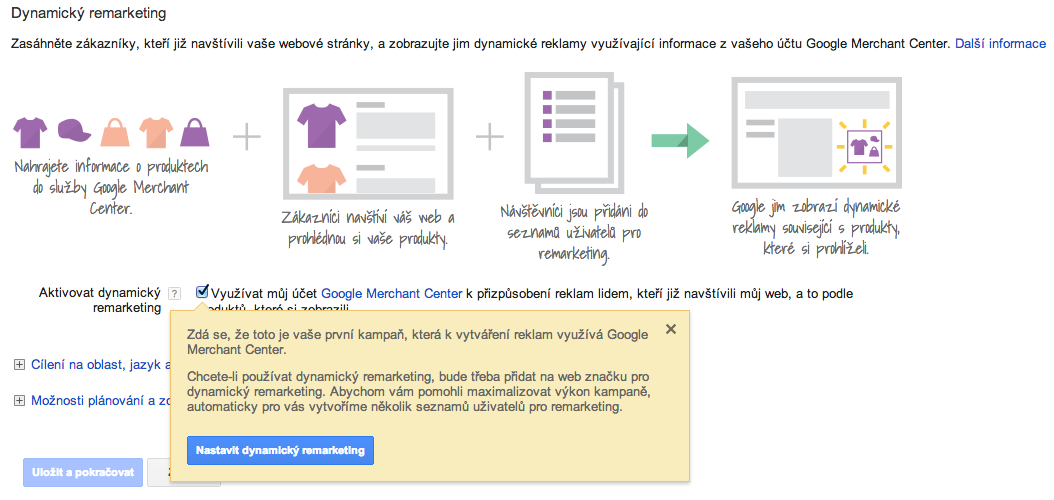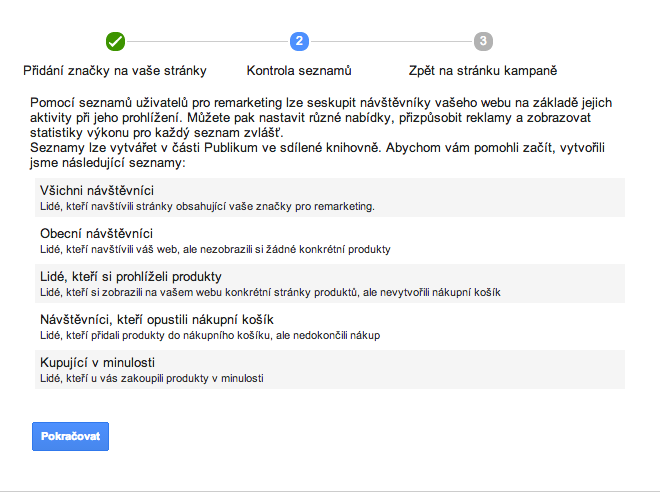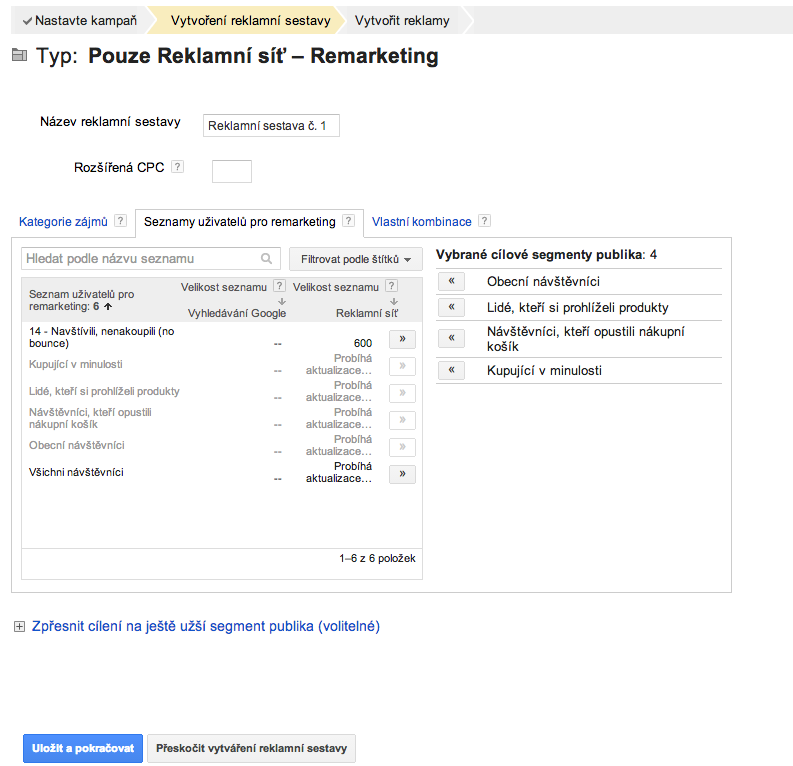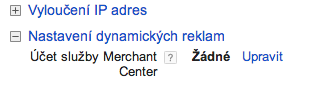Začínáme
V minulém článku jsem se vám popsal, jak nastavit Remarketing: Podrobný návod na vašem webu. Pokud jste návod ještě nečetli, bude lepší, když začnete nejprve s ním. U pokročilejšího remarketingu si už nevystačíme s pouhými statickými bannery, se základním kódem ani nastavením. V AdWords budeme potřebovat pomoc od dobrého přítele Google Merchants Center. Když se tyto dvě služby spojí, dostáváme do rukou dvě velice účinné konverzní zbraně - Dynamický remarketing a Produktové kampaně (PLA)!
Připravil jsem pro vás podrobný návod, jak začít s dynamickým remarketingem.
Umíte si představit, jak skvělé to bude, až se nerozhodnutému náštěvníkovi vašeho e-shopu v dynamickém banneru objeví přesně to, co si u vás e-shopu prohlížel? Kromě výrobku, který ho zaujal, se mu navíc zobrazí i cena a popis zboží.
Příklad Dynamického remarketingu

Příklad Dynamického remarketingu
Vítejte v Google Merchants Center
Je to vážně tak báječné, jak se zdá, ale samozřejmě to stojí úsilí. Čeká nás nějaké to nastavování a optimalizace, ale není to tak hrozné.
Začneme tedy postupem, který mají obě nové kampaně společný.
Nastavení Google Merchants Center
Naše cesta začíná registrací do Google Merchants Center. Pokud jste agentura a víte, že budete spravovat více Merchants účtů, zažádejte si o Účet pro více klientů.
Specifikace XML feedu
Nejprve k základnímu kameni Merchants Center, tedy XML feedu.
Specifikace feedu jsou k nalezení v nápovědě Googlu.
V rámci XML feedu jsou povinné a nepovinné položky. Doporučuji dát si tu práci a opravdu vyplnit co nejvíce informací. Později se to bude hodit.
Nezapomeňte správně použít Kategorie produktu Google – [google_product_category] a Vlastní štítky [custom_label_#]. Budou potřeba při optimalizaci Produktových kampaní (PLA).
Chyby v XML feedu
Na hlavní straně v Merchants centru je vidět, kolik bylo chybně vložených produktů. Také se může stát, že některé produkty Google zamítne. To znamená, že nejspíš nemáme vyplněno v XML feedu vše, co bychom tam měli mít. Například chybí EAN kódy.
Hlavní panel v Google Merchants Center
Podrobnější důvody zamítnutí můžeme najít ve Zdrojích dat, po kliknutí na Nahráno položek (XXX z XXX) a Zobraz chyby.
Chyby v našem XML feedu
Nejprve je potřeba importovat XML feed. Přejdeme proto do sekce Zdroje dat.
V záložce Zdroje dat vybereme Nový zdroj dat
Vybereme cílovou zemi (země pro kterou je feed vytvořený) a zadáme Název souborou zdroje dat
Nastavení Nového zdroje dat
TIP: Pokud chcete používat dynamický remarketing na Slovensku, vyberte zemi se stejnou měnou, tedy např. Německo.
Teď už můžeme přejít k dalšímu kroku. Je potřeba vytvořit plán, kdy se XML feed bude automaticky aktualizovat. Tato možnost dává dynamickému remarketingu a produktovým kampaním obrovskou výhodu, protože vždy inzerujeme jen to, co máme v danou chvíli skladem. U klasických kampaních ve vyhledávání totiž musíte veškeré nové zboží manuálně přidávat a zastavovat, pokud jej už neprodáváte. To mnohdy způsobuje neaktuálnost inzerátů.
Vytvoření plánu aktualizace XML feedu.
Plánovanné nahrání XML feedu
Doporučil bych feed aktualizovat denně. Nejlépe v časných ranních hodinách, ale samozřejmě až v návaznosti na aktualizaci vašeho vlastního feedu. Aktualizace se provádí automaticky.
Aby Google Merchants fungoval správně, je potřeba v Obecném nastavení nárokovat svou webovou stránku a propojit Google Merchants s AdWords účtem. V nastavení lze také přidat cenu poštovného a další údaje o našem e-shopu.
Pokud jste v návodu došli až sem, dostali jste se přes nejnáročnější část. Teď už se tedy můžeme pustit do vlastního nastavení dynamického remarketingu. Není to tak složité, že?
Dynamický remarketing
I když klasický remarketing nastavíme na jednotlivé kategorie a přiložíme k nim konkretizované bannery, znázorňující danou kategorii, nebudeme uživatele remarketovat dostatečně přesně. Uživatel totiž mohl projít během své cesty eshopem i jinými kategoriiemi, na které nemáme vytvořené seznamy, případě v nich je málo návštěvníků.
Řešení tohoto problem nabízí právě dynamický remarketing.
Návstěvníkovi našeho webu se budou v dynamickém banneru zobrazovat produkty, které navštívil. Víc relevantněji to snad už ani nejde.
Co se může zobrazit v dynamickém banneru?
- S největší prioritou se budu uživateli zobrazovat produkty, které vložil do košíku
- Produkty, které procházel
- Nejvíce prodávané produkty na našem webu
- Nejvíce zobrazované produkty
- Související produkty – pokud nakoupil stan, budou se zobrazovat například spací pytle, pokud nakoupil fotoaparát, zobrazí se mu odpovídající příslušenství
- Dále se produkty budou optimalizovat na základě kontextu stránek, na nichž se banner nachází
- Možností je i zobrazení produktů dle demografických údajů jako je věk, pohlaví, zájmy a chování na internetu
Aby Google mohl takto pěkně zacílit, potřebuje mít co nejvíce dat. Proto nepovinné položky v XML feedu nepodceňujte.
Dalším plusem je to, že dynamické bannery zobrazují značky produktů. A to i v momentě, kdy je brand chráněný ochranou známkou. Dokonce nevadí, když je na obrázku produktu velké, viditelné logo. To by v textové reklamě nebo statickém banneru nešlo. Pustíme se tedy do toho.
Přidaní dynamických značek na web
Základním předpokladem pro použití dynamického remarketingu je aktualizace kódu.
Pro identifikaci návštěvníka a toho, co procházel je potřeba nasadit ještě ecomm parametry. Vše potřebné naleznete na Přidání značky pro dynamický remarketing na web.
Prakticky potřebujete jen tyto 3 parametry:
//
A samozřejmě i klasický remarketingový script.
// //
ecomm_prodid – Zde není co řešit, jednoduše ID produktu. Pokud se jedná o produkty v košíku, tak ID všech produktů.
ecomm_pagetype – Typ stránky. Je zde povoleno home, searchresults, category, product, cart, purchase a other.
ecomm_totalvalue – Cena produktu, pokud jsme v košíku, tak celková cena všech produktů dohromady.
Když už máme implementované tyto kódy, můžeme se už pustit do vytvoření samotné kampaně.
TIP: Pro zkontrolování kódu na webu lze použít rozšíření pro Google Chrome - Tag Assistant
Vytváření kampaně
Jsme v AdWords ve fázi vytváření kampaně. Teď se nám vyplatí všechno nastavování a vyplňování.
Pro vytvoření kampaně zvolte Kampaň v reklamní síti
Vytvoříme novou kampaň
Poté vyberte možnost Remarketing.
Možnost remarketing
Google nám svůj dynamický remarketing nabídne již automaticky.
Zvolíme tedy možnost aktivovat dynamický remarketing
Tato část nastavení obsahuje 3 kroky. V kroku číslo 1 zadáme email, na který nám mají přijít kódy pro dynamický remarketing
Na e-mail nám dorazí stručný návod
V kroku číslo dva nám AdWords automaticky vytvoří 5 základních seznamů pro remarketing. Všechny tyto seznamy mají platnost cookie 30 dní.
Automaticky vytvořené seznamy
Tyto seznamy je možné využít, ale spíše bych doporučil vytvořit si své vlastní seznamy.
V rámci kroku číslo 3 se pak vracíme zpátky k nastavení kampaně.
Co nesmíme zapomenout je nastavení Omezení frekvence zobrazení. Nechceme se přeci uživateli zprotivit přílišnou dotěrností, že? Ideální je nastavit zobrazení šestkrát denně. Při takové frekvenci se uživateli dostatečně připomeneme, ale zároveň ho nebudeme zbytečně obtěžovat.
Nezapomeňte na omezení frekvence zobrazení
Vybereme remarketingový seznam. V tomto případě třeba 14 – Navštívili, nenakoupili (no bounce).
Vybereme remarketingový seznam
Uložíme a pokračujeme k poslednímu bodu naší cesty nastavením – Nástroj pro tvorbu dynamických bannerů.
Nástroj pro tvorbu grafických reklam Google AdWords
Nástroj je velmi intuitivní, ačkoliv někdy trochu zpomalený. Po chvilce času dostaneme slušně vypadající bannery v různých formátech. Textová dynamická reklama se nám navíc vygeneruje automaticky.
TIP: Vytvořte bannery v barvách vašeho webu, pro uživatele tak bude přechod ze stránky jednodušší.
A tím máte nastavení své první kampaně s využitím dynamického remarketingu hotovo! Jste rádi? 🙂
Dynamické bannery v reklamní síti
Pokud máme hotové pěkné bannery pro dynamický remarketing, můžeme je použít i v reklamní síti. Proč to ale dělat, když už máme své statické bannery? Odpovědí může být to, co jsem již zmínil výše.
Produkty se budou jednotlivým uživatelům zobrazovat co nejrelevantněji. A to i na základě kontextu webu, na kterém zrovna uživatel je. Například pro PlanetaHer.cz jsem nastavil dynamické bannery v reklamní síti. Kamarád, který hraje deskové hry, navštívil CSFD.cz a na základě zájmů se mu zobrazil banner pouze s deskovými hrami na motivy filmů.
Jak tedy vytvořit dynamické bannery v reklamní síti?
V nastavení kampaně zvolíme Nastavení dynamických reklam a připojíme náš Google Merchants účet.
Nový dynamický banner ke kampani pak vytvoříme jednoduše v rámci Galerie reklam.
Vytvoříme novou reklamu
V další nabídce nám Google již nabídne dynamické bannery.
TIP: V celém AdWords fungují klávesové zkratky CTRL+C (CMD+C u Mac) a CTRL+V (CMD+V). Jestli už máte vytvořené hezké dynamické bannery, můžete je pomocí těchto zkratek snadno zkopírovat.
Závěrem
Doufám, že jsem vám tímto článkem pomohl objevit tuto skvělou a výkonnou funkci Google AdWords. Pokud jste narazili v článku na něco, čemu nerozumíte nebo máte pocit, že jsem něco vynechal, napište do diskuse pod tímto článkem.
Zajímá vás jakou zvolit strukturu remarketingových kampaní? Podívejte se na Pokročilý remarketing přes AdWords!